入手方法
まずは、無料体験版をお試しください。
体験版では、30日間すべての機能を制限なく使うことができます。
搭載機能
オブジェクトの位置とサイズの記録/適用
- 位置やサイズを記録したいオブジェクトを選択(クリック)します。
- [選択オブジェクトの記録]ボタンを押します。
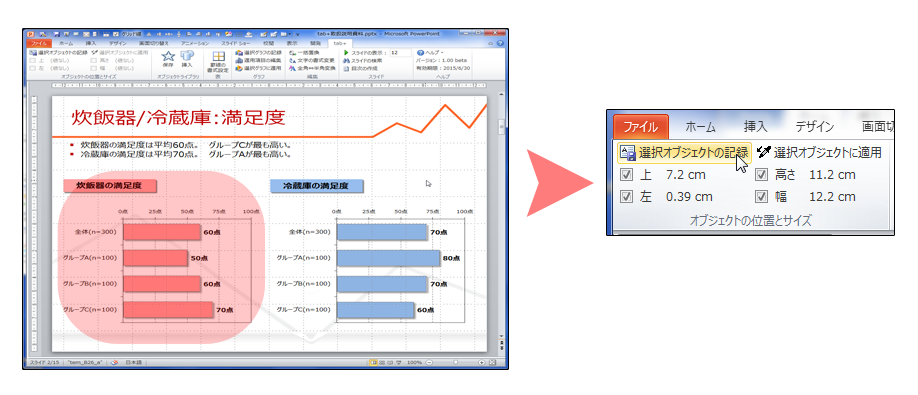
- 記録した位置とサイズを反映させたいオブジェクトを選択します。
- [選択オブジェクトに適用]ボタンを押すことで、記録した位置とサイズに変更されます。
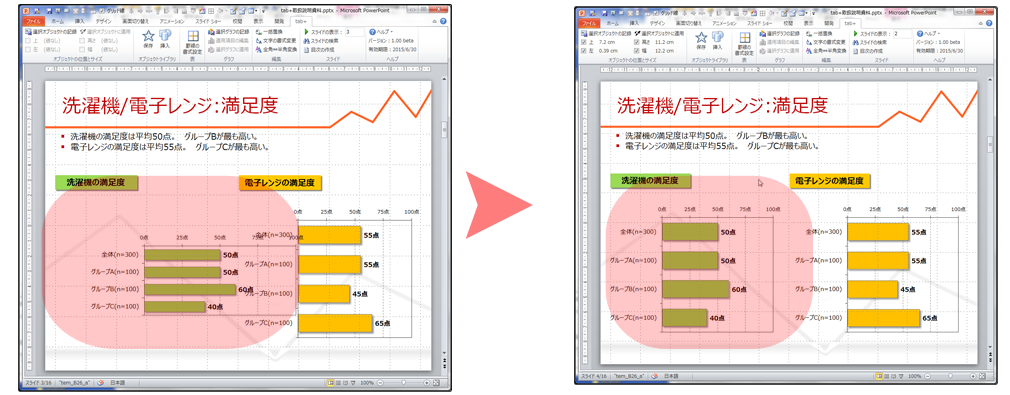
Tips.
位置のみ反映させたい場合は[高さ]と[幅]のチェックを外して、[選択オブジェクトに適用]ボタンを押します。
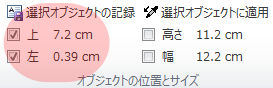
大きさのみ反映させたい場合は[上]と[左]のチェックを外して、[選択オブジェクトに適用]ボタンを押します。
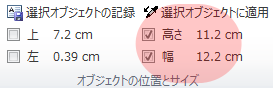
オブジェクトライブラリ
別のスライドや別のプレゼンテーションに一度作成したオブジェクト(表やグラフ、図形など)を挿入する場合に使用します。
オブジェクトを選択して[保存]を選択すると、ご利用のPC内の専用PowerPointファイルに保存されます。
- 保存したいオブジェクトを選択します。
- [保存]ボタンを押します。
- [挿入]ボタンを押します。
- 「オブジェクトの挿入」ダイアログにて、リストから挿入したいオブジェクトを選択します。
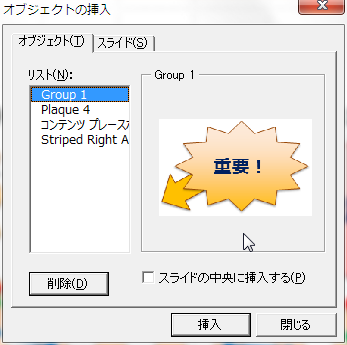
- [スライド]タブにて、オブジェクトを挿入するスライドを選択します。
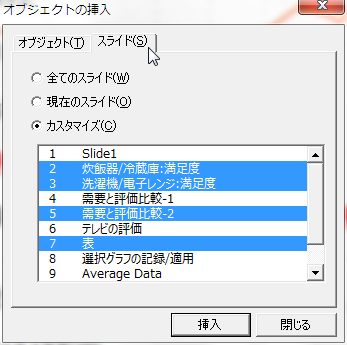
- [挿入]ボタンを押すことで、[スライド]タブで指定しているスライドにオブジェクトが挿入されます。
作成した図形やグラフ等を、PowerPointの[挿入 > 図形]機能のように自由に挿入することができます。

Tips.
複数のオブジェクトを一つのオブジェクトとして「保存」したい場合は、Ctrlキーを押しながら複数選択し、[右クリック > グループ化]を行なった後、[保存]してください。
罫線の書式設定
表の罫線の書式設定をダイアログ上で行います。PowerPointのメニューにない一重線/多重線の設定も可能です。
- 罫線の確認、編集をしたい表を選択します。
- [罫線の書式設定]ボタンを押します。

- 「罫線の確認」ダイアログが表示され、罫線の確認、編集をすることができます。
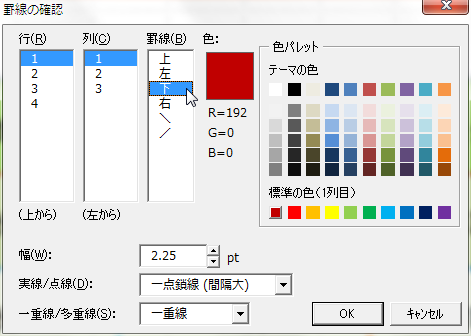
グラフ書式設定の記録/適用
グラフに設定した書式を別のグラフに適用する場合に使用します。書式のコピーと貼り付けをグラフで行う機能です。複合グラフにも対応していますが、円、ドーナツ、株価、等高線には対応していません。
- 書式設定を保存したいグラフを選択し、[選択グラフの記録]ボタンを押します。
- 設定を反映させたいグラフを選択し、[選択グラフに適用]ボタンを押します。
- 「グラフに適用する項目の編集」ダイアログが表示されます。
- 「グラフエリア」、「プロットエリア」、「データ系列」、「データラベル」、「軸」、「凡例」の各タブから、大きさや位置、色等、様々な設定の変更が可能です。


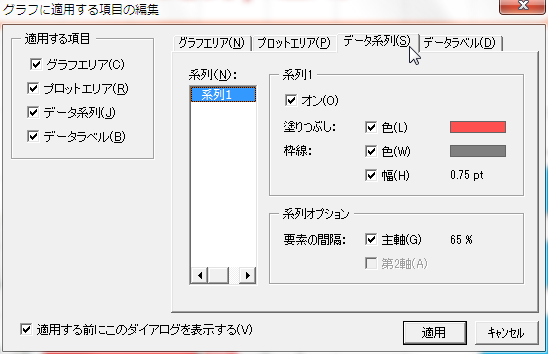
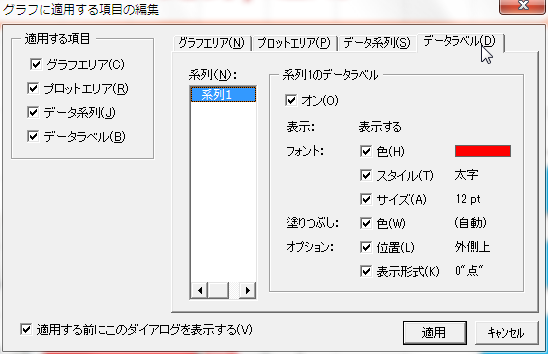
例として、左グラフの書式を記録し、適用する項目から「グラフエリア」のチェックを外して右のグラフに「適用」すると、グラフの位置以外の書式がコピーされ、以下のようになります。
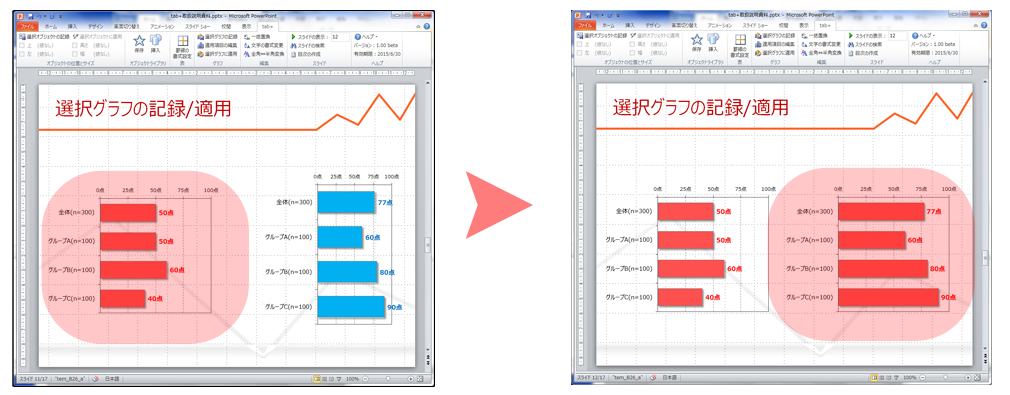
全グラフデータのExcel出力
プレゼンテーションに含まれるすべてのグラフのデータをExcelに出力します。
- Excelを起動している場合はExcelを終了します。
- グラフデータを出力したいプレゼンテーションを開きます。それ以外のプレゼンテーションは閉じます。
- [全グラフデータのExcel出力]ボタンを押します。
- 実行を確認するメッセージが表示されるので、[はい]を選択します。
- 完了するとExcelが表示されます。
一括置換
一度に5つの置換を行うことができ、スライド中の文字列だけでなくグラフデータの文字列も置換の対象とすることができます。
- [一括置換]ボタンを押すと、「一括置換」ダイアログが表示されます。
- ここでは例として「グループ」という文字列を「Group:」に置換しようとしています。
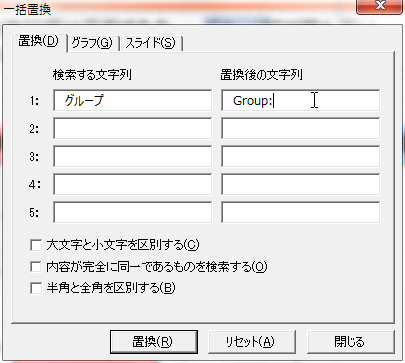
- [グラフ]タブでは、PowerPointの内で作成されたグラフも置換対象に含めるか選択できます。
- [スライド]タブでは、置換対象となるスライドを選択します。
- 設定が完了したら[置換]ボタンを押します。
- グラフ内も含め、「グループ」という文字列が「Group:」に置換されました。
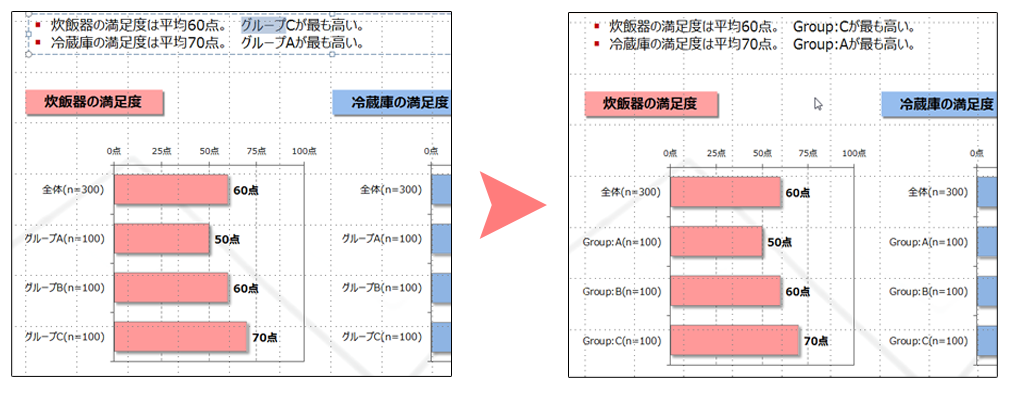
文字の書式変更
指定した文字列の書式設定(太字、下線、斜線、影、フォント、フォントサイズ、フォントの色)を一括で変更します。
- 一括で書式変更をしたい文字列を選択した状態で、[文字の書式変更]ボタンを押します。
- 「文字の書式変更」ダイアログが表示されます。[文字の書式変更]ボタンを押す前に文字列を選択していた場合は、「検索する文字列」に自動で入力されています。「検索する文字列」に何も入力されていない場合は手動で入力してください。
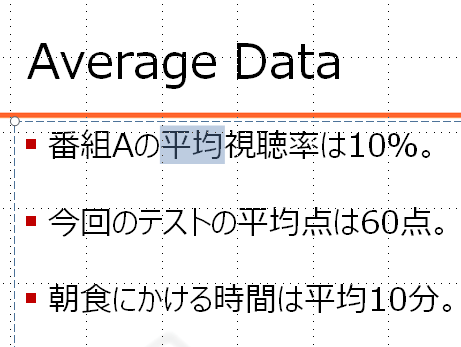
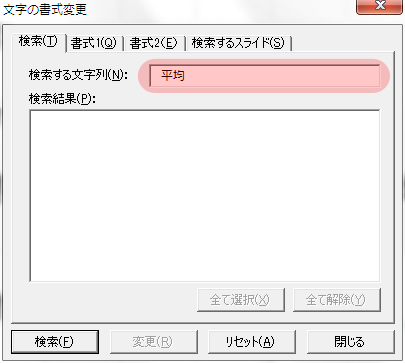
- [書式1]タブと[書式2]タブにおいて書式設定を行います。
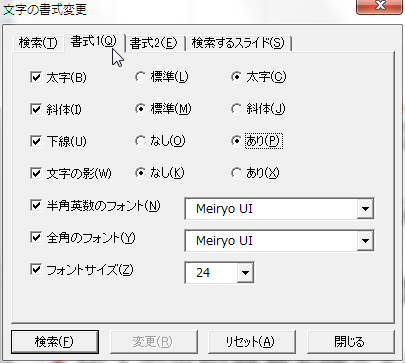
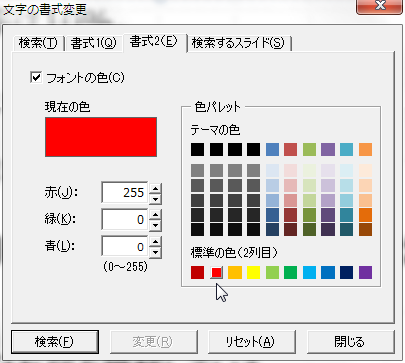
- [検索するスライド]タブで、書式変更の対象とするスライドを選択します。
- [検索]ボタンを押して、プレゼンテーションに含まれる検索文字列のリストを表示します。
- 検索結果のリスト上で変更したい文字列にチェックを入れ、「変更」ボタンを押します。
- 設定した書式が反映されます。
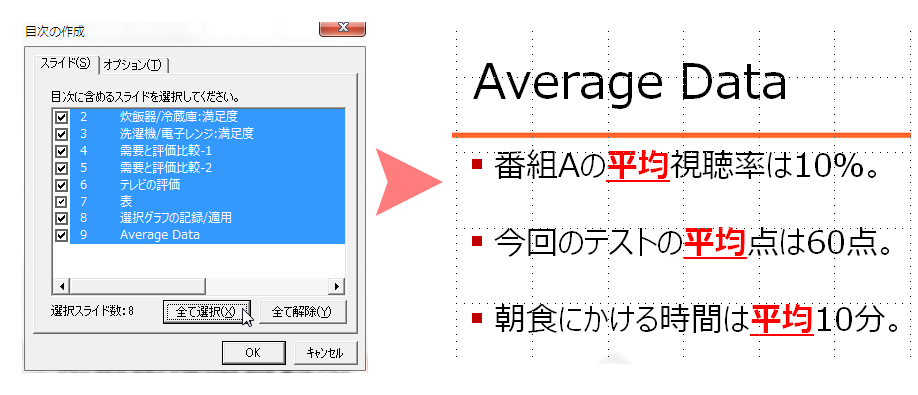
全角⇔半角変換
カタカナ、アルファベット、数字、記号、スペースの全角→半角変換、全角→半角変換を一括で行います。
- [全角⇔半角変換]ボタンを押します。
- 変換したい文字の種類、方法を指定します。
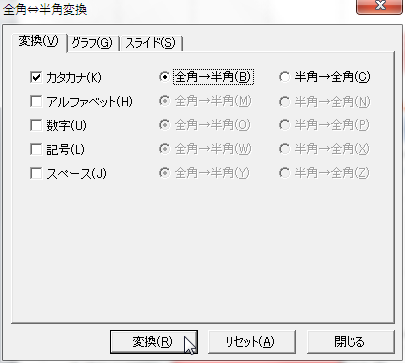
- [グラフ]タブでグラフ内の文字も含めるかどうかを選択します。
- [スライド]タブで変換を行うスライドを指定します。
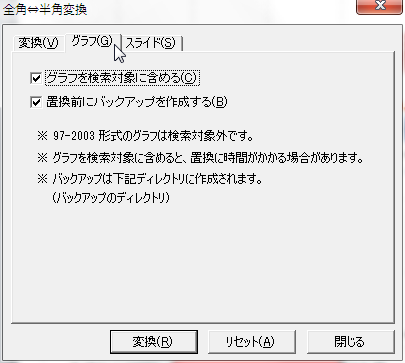
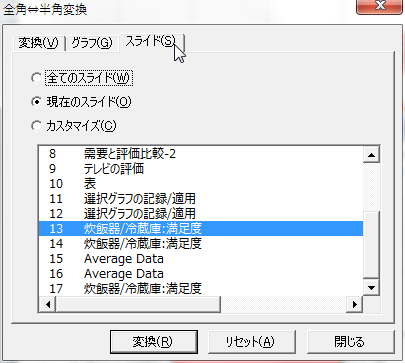
- [変換]ボタンを押すことで全角⇔半角の変換が行われます。
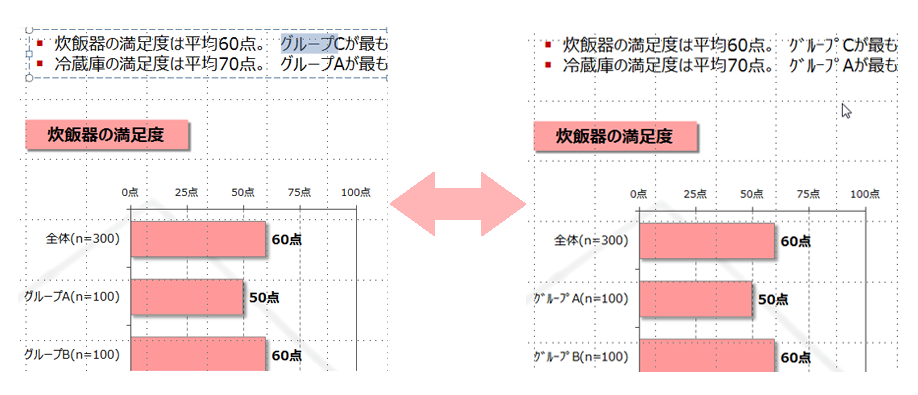
スライドの表示
スライド枚数が多い場合に一気に指定したスライドへジャンプすることができます。「スライドの表示」の右のテキストボックスに移動したいスライド番号を入力し、Enterキーを押します。
スライドの検索
タイトル、ノート、アニメーション、表、図形、グラフ、はみ出しているオブジェクトの有無を条件に指定してスライドを検索します。
- [スライドの検索]ボタンを押します。
- 「スライドの検索」ダイアログが表示されますので、探したい条件を指定し、[すべて検索]ボタンを押します。
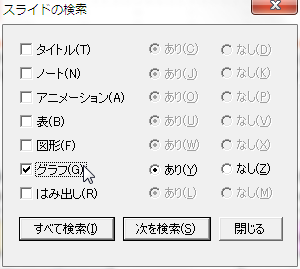
- ボタンの下に検索結果が表示されます。検索結果上のスライドを選択することで、選択したスライドに移動します。
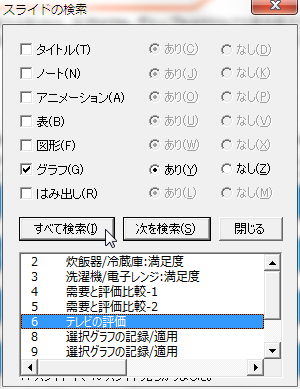
目次の作成
スライドのタイトルホルダーのテキストを用いて、目次を作成します。ダイアログ上で目次に含めるスライドや目次のレイアウト、目次に用いるスライドの枚数を指定します。
- [目次の作成]ボタンを押します。
- 「目次の作成」ダイアログが表示されるので、目次に含めるスライドを選択します。

- [オプション]タブで、目次スライドの枚数やレイアウトを指定します。
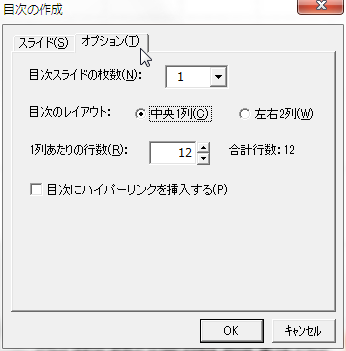
- [OK]ボタンを押すことで、目次が作成されます。
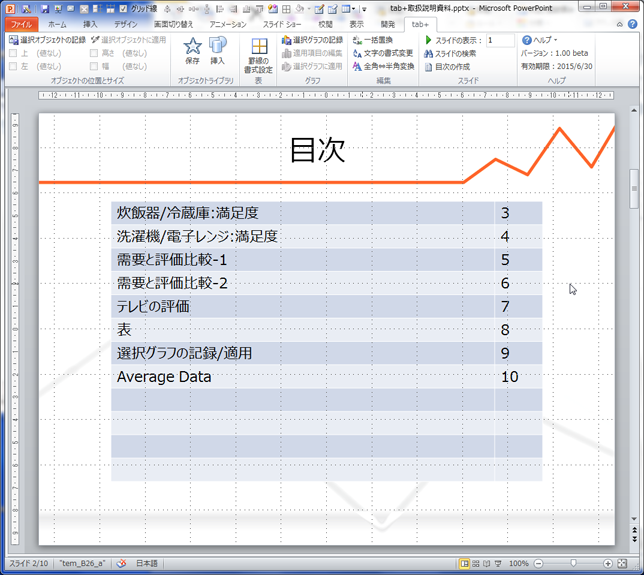
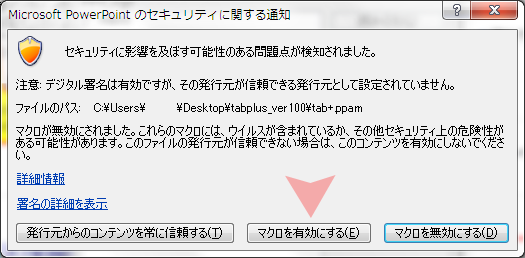
![PowerPointのリボンに[tab+]のタブが組み込まれている PowerPointのリボンに[tab+]のタブが組み込まれている](img/man-img/ribbon.png)